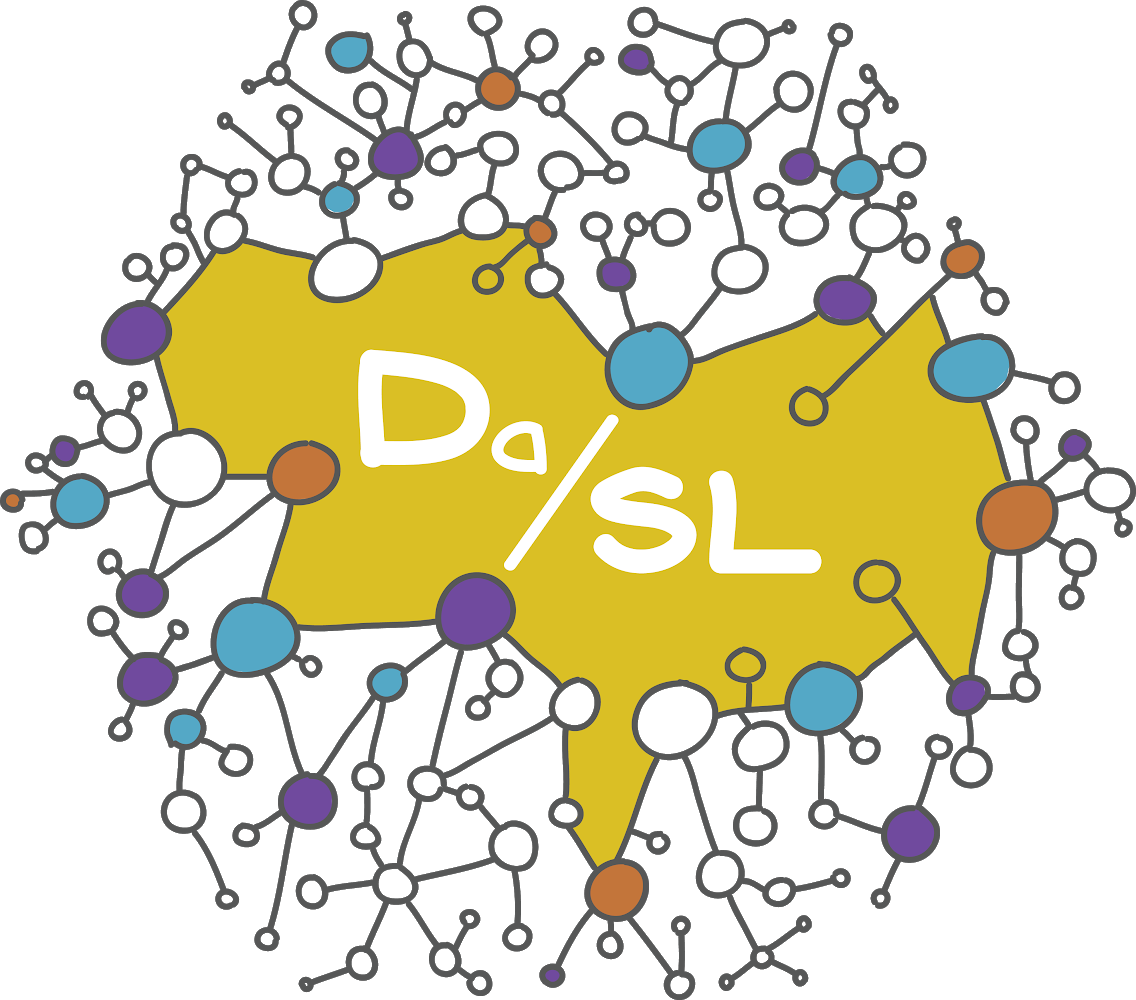Advanced web scraping#
Before you begin#
Before you start webscraping make sure to consider what you’re doing. Does your scraping violate a terms of service? Will it inconvenience the site, other users? Per Uncle Ben: WGPCGR.
Also, before you begin web scraping, look for a download data option or existing solution. Probably someone has run up against the same problem and worked it out. For example, we’re going to scrape some wikipedia tables, which there’s a million other solutions for, including a wikipedia api.
Basic web scraping#
We covered this last chapter. However, let’s do an example of static page parsing just to get started. Consider scraping the table of top 10 heat waves from wikipedia. First, we open the url, then parse it using BeautifulSoup, then load it into a pandas dataframe.
from urllib.request import urlopen
from bs4 import BeautifulSoup as bs
import pandas as pd
url = "https://en.wikipedia.org/wiki/List_of_natural_disasters_by_death_toll"
html = urlopen(url)
parsed = bs(html, 'html.parser').findAll("table")
pd.read_html(str(parsed))[11]
| Rank | Death toll | Event | Location | Date | |
|---|---|---|---|---|---|
| 0 | 1.0 | 1300 | The Daulatpur–Saturia tornado | Manikganj, Bangladesh | 1989 |
| 1 | 2.0 | 751 | The Tri-State tornado outbreak | United States (Missouri–Illinois–Indiana) | 1925 |
| 2 | 3.0 | 681 | 1973 Dhaka tornado | Bangladesh | 1973 |
| 3 | 4.0 | 660 | 1969 East Pakistan tornado | East Pakistan (now Bangladesh) | 1969 |
| 4 | 5.0 | 600 | The Valletta, Malta tornado | Malta | 1551 or 1556 |
| 5 | 6.0 | 500 | The 1851 Sicily tornadoes | Sicily, Two Sicilies (now Italy) | 1851 |
| 6 | 6.0 | 500 | Narail-Magura tornado | Jessore, East Pakistan, Pakistan (now Bangladesh) | 1964 |
| 7 | 6.0 | 500 | Madaripur-Shibchar tornado | Bangladesh | 1977 |
| 8 | 9.0 | 400 | The 1984 Soviet Union tornado outbreak | Soviet Union (Volga Federal District, Central ... | 1984 |
| 9 | 10.0 | 317 | The Great Natchez Tornado | United States (Mississippi–Louisiana) | 1840 |
The workflow as as follows:
We used the developer console on the webpage to inspect the page and its properties.
We opened the url with
urlopenWe parsed the webpage with
BeautifulSoupthen used the methodfindAllon that to search for every tablePandas has a utility that converts a html tables into a dataframe. In this case it creates a list of tables, where the 12th one is the heatwaves. Note it needs the data to be converted to a string before proceeding.
This variation of web scraping couldn’t be easier. However, what if the content we’re interested in only exists after interacting with the page? Then we need a more sophisticated solution.
Form filling#
Web scraping can require posting to forms, such as logins. This can be
done directly with python / R without elaborate programming, for
example using the requests library. However, make sure you aren’t
violating a web site’s TOS and also make sure you’re not posting your
password to github as you commit scraping code. In general, don’t
create a security hole for your account by web scraping it. Again,
also check to make sure that the site doesn’t have an API with an
authentication solution already before writing the code to post
authentication. Many websites that want you to programmatically grab
the data build an API.
Programmatically web browsing#
Some web scraping requires us to interact with the webpage. This
requires a much more advanced solution where we programmatically use a
web browser to interact with the page. I’m using selenium and
chromedriver. To do this, I had to download
chromedriver and set it
so that it was in my unix PATH.
Then, the following code opened up a browser then closed it.
from selenium import webdriver
driver = webdriver.Chrome()
driver.quit()
If all went well, a chrome window appeared then closed. That’s the browser we’re going to program. If you look closely at the browser before you close it, there’s a banner up to that says “Chrome is being controlled by automated test software.” Let’s go through the example on the selenium docs here. First let’s vist a few pages. We’ll go to my totally awesome web page that I meticulously maintain every day then duckduckgo. We’ll wait a few seconds in between. My site is created and hosted by google sites, which seems reasonable that they would store a cookie so that I can log in and edit my site (which I almost never do). Duckduckgo is a privacy browser, so let’s check to see if they create a cookie. (Hint, I noticed that selenium doesn’t like redirects, so use the actual page url.)
Let’s go to my website and get the cookies that it saves.
driver.get("https://sites.google.com/view/bcaffo/home")
print(driver.get_cookies())
You should see the browser go to my web page. Now let’s enter in a web form. First, let’s go to duckduck go. (Note it appears duckduckgo changed it’s page so that this no longer works.)
## Let's get rid of all cookies before we visit duckduckgo
driver.delete_all_cookies()
driver.get("https://duckduckgo.com/")
print(driver.get_cookies())
Now let’s find the page elements that we’d like to interact with. There’s a text box that we want to submit a search command into and a button that we’ll need to press. When I go to duckduckgo and press CTRL-I, I find that the search box is:
<input id="search_form_input_homepage" class="js-search-input search__input--adv" type="text" autocomplete="off" name="q" tabindex="1" value="" autocapitalize="off" autocorrect="off" placeholder="Search the web without being tracked">
Notice, the name="q" html name for the search form. When I dig around and find the submit button, it’s code is:
<input id="search_button_homepage" class="search__button js-search-button" type="submit" tabindex="2" value="S">
Notice its id is search_button_homepage. Let’s find these elements.
search_box = driver.find_element(by=By.NAME, value="q")
search_button = driver.find_element(by=By.ID, value="search_button_homepage")
Now let’s send the info and press submit.
search_box.send_keys("Selenium")
search_button.click()
driver.implicitly_wait(10)
driver.save_screenshot("assets/images/webscraping.png")
page_source = driver.page_source
driver.close()
Here, we saved the page_source as a variable that then can be parsed
with other html parses (like bs4). Play around with the methods
associated with driver and navigate the web. You’ll see that
selenium is pretty incredible.
Since I wrote this, duckduckgo changed their page, so the code no longer works.
Doing it in colab#
Getting this to work on Colab is a little harder, since we can’t launch a browser. I found the instructures here useful (https://nariyoo.com/python-how-to-run-selenium-in-google-colab/)